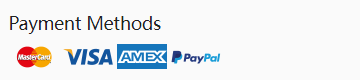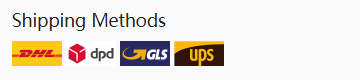Overload protection; Short circuit protection; Over temperature
protection
Compact and lightweight design
CE, FCC, RoHS etc certified for safety
Perfect fitting and 100% satisfaction guaranteed!
Super-Long Standy Time Guaranteed! 12 month warranty, 30 Days
Money Back!
Our Quality: We believe that our customers should receive the
highest quality
Topcon TBC-2 Total Stations & Accessories
charger at the lowest prices. We stand by and guarantee
the quality of
our Topcon TBC-2 Total Stations & Accessories
Ac Adapter.
Our Service: We have a dedicated team of customer service
executives who are eager to help you save time and money by
sharing their knowledge and expertise on battery and related
products.
Your Satisfaction: Your absolute satisfaction is our top
objective. We stand by the quality of our
Topcon TBC-2 Total Stations & Accessories
Ac Adapter and offer a 30-day money-back guarantee on
all our products, no questions asked. Our products also carry a
12-month full repair or replacement warranty for any form of
manufacturing defects.
| Condition |
Replacement, Brand New
|
| SKU |
ECN12319
|
| Model Number |
TBC-2 |
| Compatible Model Name |
Topcon TBB-2 BT-52QA GTS-102N |
| Brand |
Topcon |
| AC Input |
240V 50Hz 0.12A |
| DC Output |
11.5V 1.8A 21W |
| Output Power |
21W |
Topcon TBC-2 adapter Can
Replace The Following Part Numbers
TBC-2
Compatible Model Numbers
Topcon TBB-2 BT-52QA GTS-102N
We are always following the service tenet: "Honest Working, Keep
Improving, Quality First, Customer Paramountcy". Regardless of
any problems you meet in the purchase process, please contact us
in time and we will be glad to help you solve the problem.
Reactivate your Total Stations & Accessories by purchasing a
new Topcon TBC-2 adapter
!
Attention:
* Please check the adapter pin size prior before you buy it.
* Please be aware that the features/specifications can
differ from country to country and the actual product may
differ from the picture in appearance.
* One Year Warranty, 30 Days Money Back Guarantee. Brand
New.
Security Technology
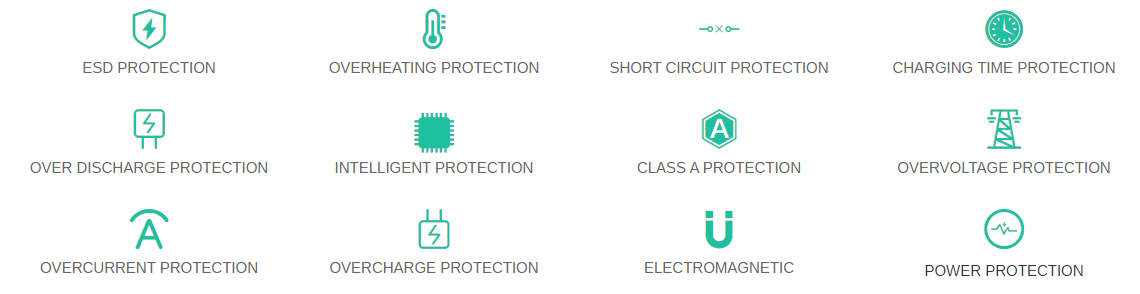
Designated trademarks and brands are the
property of their respective owners.
Charger-batteries.com is not affiliated with any OEM
brands. All products on this website are generic, aftermarket,
replacement parts.The listed brand names and model designations
are only intended to show the compatibility of these products
with various machines.
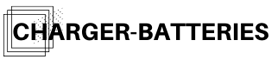




 Your order will be dispatched within 48 hours.
Your order will be dispatched within 48 hours.

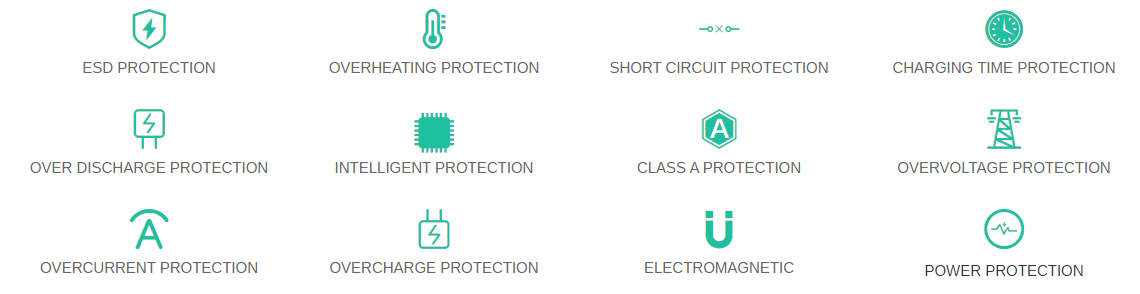
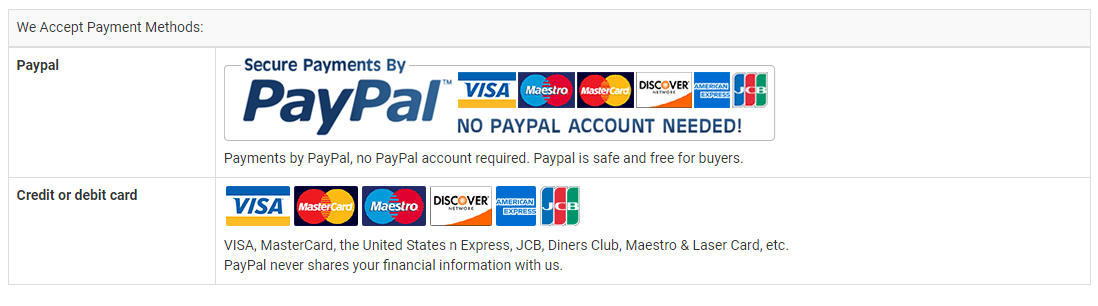


.jpg)

.jpg)